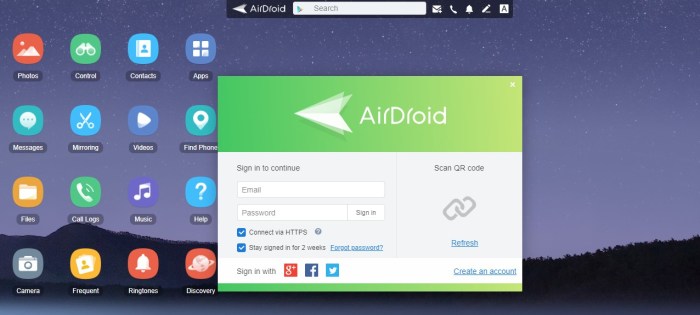
Cara memindahkan ppt dari laptop ke hp – Ingin berbagi presentasi PPT penting dari laptop ke HP? Tenang saja, karena ada banyak cara mudah yang bisa kamu lakukan. Artikel ini akan memandu kamu langkah demi langkah untuk mentransfer PPT dari laptop ke HP dengan berbagai metode, termasuk kabel USB, Bluetooth, email, dan aplikasi khusus.
Cara Mentransfer PPT dari Laptop ke HP
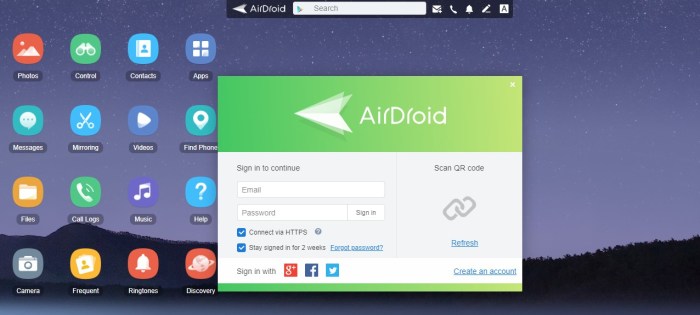
Mentransfer presentasi PowerPoint (PPT) dari laptop ke HP bisa dilakukan dengan beberapa cara mudah. Baik menggunakan kabel USB, Bluetooth, atau email, berikut langkah-langkah yang bisa diikuti:
Menggunakan Kabel USB
Sambungkan laptop dan HP menggunakan kabel USB. Di laptop, buka File Explorer dan navigasikan ke folder yang berisi file PPT. Pilih file PPT, lalu seret dan jatuhkan ke folder di HP.
Nah, setelah kamu memindahkan presentasi PowerPoint dari laptop ke ponsel, jangan lupa untuk menghubungkan ponselmu ke jaringan WiFi. Jika kamu lupa kata sandi WiFi, kamu bisa menampilkan barcode WiFi di HP Oppo . Caranya gampang banget, kok. Tinggal buka pengaturan WiFi, pilih jaringan yang terhubung, dan tap tombol “Bagikan”.
Setelah itu, kamu bisa memindai barcode tersebut menggunakan ponsel lain untuk terhubung ke WiFi tanpa perlu memasukkan kata sandi.
Melalui Bluetooth
Aktifkan Bluetooth di laptop dan HP. Di laptop, buka File Explorer, pilih file PPT, lalu klik kanan dan pilih “Kirim ke”. Pilih HP dari daftar perangkat yang tersedia.
Setelah berhasil memindahkan presentasi PowerPoint dari laptop ke HP, pastikan HP kamu berfungsi dengan baik. Jika tiba-tiba mengalami masalah bootloop, jangan panik! Ada cara benerin hp bootloop yang mudah diikuti. Setelah HP kembali normal, kamu bisa melanjutkan aktivitas memindahkan file presentasi PowerPoint dengan lancar.
Jadi, jangan khawatir dan ikuti langkah-langkah yang tepat untuk memastikan HP dan presentasi PowerPoint kamu aman dan siap digunakan.
Mengirim Melalui Email
Buka layanan email di laptop, buat email baru, dan lampirkan file PPT. Masukkan alamat email HP sebagai penerima, lalu kirim email. Di HP, buka email dan unduh file PPT.
Setelah memindahkan file presentasi PowerPoint dari laptop ke HP, pastikan kamu melakukan langkah-langkah ini dengan benar. Jika HP kamu tidak sengaja terkena air, jangan panik. Segera ikuti langkah-langkah cara memperbaiki hp yang terkena air agar perangkatmu bisa kembali berfungsi dengan baik.
Setelah HP kamu kering, jangan lupa untuk melanjutkan proses pemindahan file PowerPoint yang tadi sempat tertunda.
Solusi untuk Masalah Umum saat Mentransfer PPT

Saat mentransfer PPT dari laptop ke HP, beberapa masalah umum dapat muncul. Berikut solusi terperinci untuk mengatasi masalah ini:
File Terlalu Besar
- Kompres file PPT menggunakan fitur “Compress Pictures” di Microsoft PowerPoint.
- Simpan file dalam format yang lebih kecil, seperti PDF atau XPS.
- Gunakan layanan penyimpanan cloud seperti Google Drive atau Dropbox untuk mentransfer file.
Format Tidak Kompatibel
- Pastikan perangkat HP Anda mendukung format PPT yang Anda gunakan.
- Konversi file PPT ke format yang kompatibel, seperti PDF atau PNG.
- Gunakan aplikasi pihak ketiga untuk mengonversi file PPT ke format yang didukung.
Kesalahan Koneksi, Cara memindahkan ppt dari laptop ke hp
- Pastikan laptop dan HP Anda terhubung ke jaringan yang sama.
- Restart perangkat Anda dan coba lagi.
- Nonaktifkan dan aktifkan kembali Bluetooth atau Wi-Fi di kedua perangkat.
Tips Pemecahan Masalah Tambahan
Jika Anda masih mengalami masalah, coba langkah-langkah berikut:
- Restart kedua perangkat.
- Perbarui perangkat lunak dan driver di laptop dan HP Anda.
- Gunakan kabel USB untuk mentransfer file, jika memungkinkan.
- Hubungi dukungan teknis dari produsen perangkat Anda.
Tips untuk Mentransfer PPT Secara Efisien: Cara Memindahkan Ppt Dari Laptop Ke Hp
Memindahkan file presentasi PPT dari laptop ke HP bisa jadi merepotkan, tetapi dengan tips yang tepat, Anda dapat melakukannya dengan cepat dan efisien. Berikut adalah beberapa tips untuk membantu Anda mentransfer file PPT secara efisien:
Mengoptimalkan Ukuran File PPT
File PPT yang besar dapat memakan waktu lama untuk ditransfer. Untuk mengoptimalkan ukuran file PPT, Anda dapat:
- Hapus gambar dan grafik yang tidak perlu.
- Kompres gambar dan grafik.
- Gunakan font yang disematkan.
- Hindari penggunaan efek animasi yang berat.
Mengonversi PPT ke Format yang Kompatibel dengan HP
Jika HP Anda tidak dapat membuka file PPT, Anda dapat mengonversinya ke format yang kompatibel, seperti PDF atau JPG. Ada banyak konverter file gratis dan berbayar yang tersedia online yang dapat membantu Anda mengonversi file PPT.
Menjaga Keamanan File PPT Selama Transfer
Untuk menjaga keamanan file PPT selama transfer, Anda dapat:
- Gunakan koneksi aman.
- Enkripsi file PPT.
- Buat cadangan file PPT.
Kesimpulan Akhir
Dengan mengikuti langkah-langkah yang diuraikan di atas, kamu dapat dengan mudah memindahkan PPT dari laptop ke HP tanpa kerumitan. Metode yang kamu pilih akan tergantung pada ketersediaan fitur dan preferensi pribadi kamu. Ingat, dengan sedikit persiapan, kamu dapat berbagi presentasi penting kamu dengan lancar dan efisien.
FAQ Terkini
Apakah ada cara mentransfer PPT tanpa kabel?
Ya, kamu dapat menggunakan Bluetooth atau fitur berbagi langsung seperti AirDrop untuk mentransfer PPT secara nirkabel.
Aplikasi apa yang terbaik untuk mentransfer PPT ke HP?
ShareIt, Xender, dan Feem adalah beberapa aplikasi populer yang menawarkan transfer PPT yang cepat dan mudah.
Bagaimana cara mengatasi file PPT yang terlalu besar?
Kamu dapat mengompres file PPT atau mengonversinya ke format yang lebih kecil, seperti PDF.
Untuk memindahkan presentasi PowerPoint dari laptop ke ponsel, kamu bisa menggunakan kabel USB atau layanan cloud. Tapi, jika ponsel Samsung kamu tiba-tiba error, jangan panik! Coba ikuti panduan cara memperbaiki hp samsung yang error untuk mengatasinya. Setelah hp kembali normal, kamu bisa melanjutkan memindahkan ppt dengan menghubungkan kedua perangkat menggunakan kabel USB.
Setelah terhubung, cari file ppt di laptop dan pindahkan ke folder yang diinginkan di ponsel.
Buat presentasi PowerPoint lebih mudah diakses dengan memindahkannya dari laptop ke HP. Setelah selesai, kamu bisa melanjutkan ke urusan perbankan dengan mendaftar cara daftar bjb digi di hp . Prosesnya cepat dan praktis, memungkinkanmu mengelola keuangan kapan saja, di mana saja.
Kembali ke urusan presentasi, jangan lupa simpan file PPT di HP agar bisa diakses saat dibutuhkan.
