Windows 10 adalah sistem operasi yang paling banyak digunakan saat ini oleh pengguna komputer di seluruh dunia. Dengan tampilan yang modern dan fitur-fitur canggih, Windows 10 memberikan pengalaman pengguna yang nyaman dan mudah digunakan. Salah satu fitur menarik dari Windows 10 adalah kemampuannya untuk mengganti nama pengguna dengan cepat dan mudah. Apakah Anda ingin mengubah nama pengguna di Windows 10? Artikel ini akan memberikan panduan lengkap untuk mengganti nama pengguna di Windows 10.
Langkah-langkah untuk mengganti nama pengguna di Windows 10 sangatlah mudah. Namun, sebelum kita mulai, penting untuk diingat bahwa mengubah nama pengguna juga akan mengubah folder pengguna di sistem. Oleh karena itu, pastikan untuk membuat cadangan semua data penting sebelum memulai proses ini. Setelah Anda siap, ikuti langkah-langkah berikut untuk mengganti nama pengguna di Windows 10.
Langkah-langkah Mengganti Nama Pengguna di Windows 10 dengan Mudah
Mengganti nama pengguna di Windows 10 adalah langkah penting untuk mempersonalisasi pengalaman pengguna Anda. Dalam panduan ini, kami akan menjelaskan dua cara untuk mengganti nama pengguna di Windows 10. Anda dapat melakukan pekerjaan ini melalui pengaturan standar atau menggunakan Command Prompt. Ikuti langkah-langkah di bawah ini untuk mengganti nama pengguna dengan mudah.
Pengaturan Standar
Jika Anda ingin mengganti nama pengguna di Windows 10 dengan cepat dan tanpa perlu menggunakan perintah melalui Command Prompt, Anda dapat melakukannya melalui pengaturan standar. Berikut adalah langkah-langkahnya:
Langkah 1: Buka Pengaturan
Pertama-tama, buka aplikasi Pengaturan di Windows 10. Anda dapat melakukannya dengan mengklik ikon “Start” di bilah tugas dan memilih “Pengaturan” dari menu yang muncul.
Langkah 2: Pilih Akun
Pada jendela Pengaturan, klik “Akun” untuk membuka opsi pengaturan akun pengguna di Windows 10.
Langkah 3: Pilih Info Akun
Di panel kiri, pilih opsi “Info Akun” untuk mengakses informasi detail tentang akun pengguna Anda.
Langkah 4: Mengganti Nama Pengguna
Di bagian atas jendela Info Akun, klik pada “Nama pengguna” saat ini untuk mengubahnya menjadi mode pengeditan. Kemudian ketikkan nama pengguna baru yang Anda inginkan.
Langkah 5: Simpan Perubahan
Setelah Anda mengganti nama pengguna, klik tombol “Simpan” untuk menyimpan perubahan Anda. Windows 10 akan memproses perubahan ini dan memperbarui nama pengguna Anda.
Command Prompt
Jika Anda lebih suka menggunakan Command Prompt untuk mengganti nama pengguna di Windows 10, berikut adalah langkah-langkah yang perlu Anda ikuti:
Langkah 1: Buka Command Prompt
Pertama-tama, buka Command Prompt di Windows 10. Anda dapat melakukannya dengan menekan tombol “Windows” + “X” secara bersamaan dan memilih opsi “Command Prompt” dari menu yang muncul.
Langkah 2: Jalankan Perintah
Ketik perintah berikut ini di Command Prompt untuk mengganti nama pengguna:
ren "C:\Users\NamaPenggunaLama" "NamaPenggunaBaru"
Langkah 3: Tekan Enter
Setelah Anda memasukkan perintah yang tepat, tekan tombol “Enter” pada keyboard untuk menjalankannya. Windows 10 akan memproses perintah ini dan mengganti nama pengguna sesuai dengan yang Anda tentukan.
Langkah 4: Cek Perubahan
Setelah proses selesai, tutup Command Prompt dan masuk kembali ke Windows 10 dengan nama pengguna baru. Pastikan Anda dapat berhasil masuk dan melihat perubahan nama pengguna yang sudah Anda lakukan.
Kesimpulan
Mengganti nama pengguna di Windows 10 dapat dilakukan melalui pengaturan standar atau melalui Command Prompt. Pilihlah nama yang mudah diingat dan sesuai dengan identitas Anda. Hindari penggunaan karakter khusus yang sulit diingat atau dibaca. Dengan mengikuti langkah-langkah di atas, Anda dapat mengganti nama pengguna di Windows 10 dengan mudah.

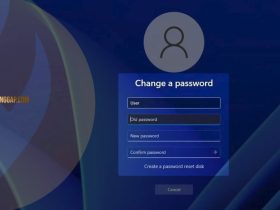
Leave a Reply