
Cara membuat link google drive di hp – Butuh cara mudah berbagi file atau folder melalui Google Drive di HP? Ikuti panduan lengkap ini untuk membuat link Google Drive yang efektif dan praktis langsung dari genggaman Anda.
Dengan link Google Drive, Anda dapat membagikan dokumen, foto, video, dan lainnya dengan cepat dan mudah kepada siapa saja, bahkan yang tidak memiliki akun Google.
Langkah-Langkah Membuat Link Google Drive di HP
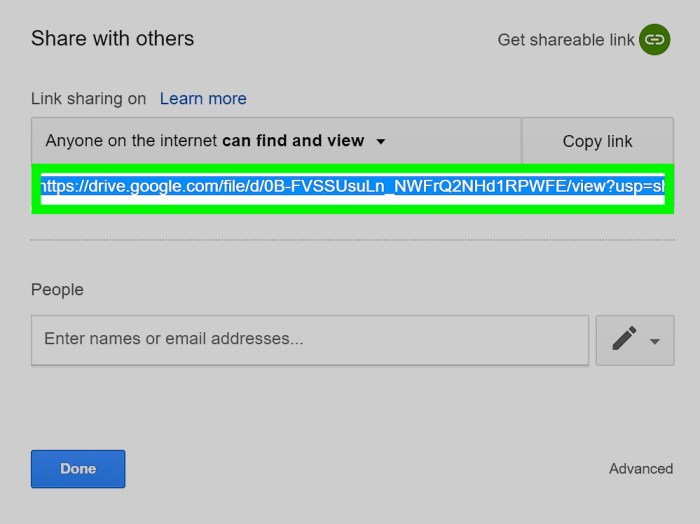
Membuat link Google Drive di HP itu mudah banget. Cukup ikuti langkah-langkah berikut ini:
Buka Aplikasi Google Drive, Cara membuat link google drive di hp
Buka aplikasi Google Drive yang sudah terinstal di HP kamu.
Pilih File atau Folder
Cari dan pilih file atau folder yang ingin kamu bagikan.
Membuat link Google Drive di HP itu mudah. Cukup buka file yang ingin kamu bagikan, ketuk tombol titik tiga, lalu pilih “Dapatkan link”. Tapi jika kamu ingin melepaskan disk drive di HP Android, prosesnya sedikit berbeda. Cara melepaskan disk drive hp android itu mudah, kamu hanya perlu mengikuti beberapa langkah sederhana.
Setelah disk drive terlepas, kamu bisa melanjutkan membuat link Google Drive di HP seperti biasa. Ingat, pastikan kamu memberikan akses yang tepat kepada orang yang ingin kamu bagikan file tersebut.
Klik Tombol “Bagikan”
Ketuk ikon titik tiga di pojok kanan atas dan pilih “Bagikan”.
Membuat link Google Drive di hp cukup mudah. Cukup buka file yang ingin dibagikan, tap tombol titik tiga di pojok kanan atas, lalu pilih “Dapatkan Link.” Untuk membagikan foto profil Gmail di hp, kamu bisa mengaksesnya melalui browser. Setelah masuk ke akun, tap foto profil yang ingin dihapus.
Di sana, kamu akan menemukan opsi untuk menghapus foto profil gmail di hp . Kembali ke cara membuat link Google Drive, setelah mendapatkan link, kamu bisa menyalin dan membagikannya kepada orang lain.
Salin atau Bagikan Tautan
Di bagian “Tautan”, kamu bisa menyalin tautan tersebut atau langsung membagikannya melalui aplikasi lain yang tersedia.
Jenis-Jenis Link Google Drive

Google Drive menyediakan beberapa jenis link yang dapat digunakan untuk berbagi file dan folder. Berikut adalah jenis-jenis link tersebut:
Link Publik
Link publik dapat diakses oleh siapa saja yang memiliki tautannya. File atau folder yang dibagikan dengan link publik dapat dilihat, diunduh, dan dibagikan oleh siapa saja yang memiliki akses ke tautan tersebut. Link publik sangat cocok untuk berbagi file atau folder dengan orang yang tidak memiliki akun Google.
Membuat link Google Drive di HP itu gampang banget. Tinggal pilih file atau folder yang mau dibagikan, lalu tap ikon “Bagikan”. Nah, untuk yang mau top up saldo e-money tanpa NFC, bisa cek cara update saldo e money di hp tanpa nfc . Balik lagi ke cara bikin link Google Drive, setelah tap “Bagikan”, tinggal salin link yang udah disediakan dan kirim ke orang yang mau dikasih akses.
Link Pribadi
Link pribadi hanya dapat diakses oleh orang yang memiliki akun Google dan telah ditambahkan sebagai kolaborator pada file atau folder yang dibagikan. Link pribadi sangat cocok untuk berbagi file atau folder dengan orang yang Anda percayai dan ingin berkolaborasi dengan mereka.
Link Terbatas
Link terbatas memungkinkan Anda untuk mengontrol siapa saja yang dapat mengakses file atau folder yang dibagikan. Anda dapat mengatur izin untuk link terbatas sehingga hanya orang-orang tertentu yang dapat melihat, mengunduh, atau mengedit file atau folder tersebut. Link terbatas sangat cocok untuk berbagi file atau folder dengan orang yang Anda percayai tetapi ingin membatasi akses mereka.
Buat link Google Drive di HP dengan mudah. Tinggal salin tautannya dan bagikan. Tapi kalau kamu pengguna HP Vivo dan lagi bingung gimana cara menambahkan lirik lagu di HP, bisa cek artikel ini: cara menambahkan lirik lagu di hp vivo . Setelah itu, balik lagi ke sini untuk melanjutkan membuat link Google Drive.
Mudah banget, kan?
Link Berakhir
Link berakhir memungkinkan Anda untuk mengatur tanggal kedaluwarsa pada link yang dibagikan. Setelah tanggal kedaluwarsa tercapai, link tersebut akan berhenti berfungsi dan tidak ada lagi yang dapat mengakses file atau folder yang dibagikan. Link berakhir sangat cocok untuk berbagi file atau folder dengan orang yang Anda percayai untuk sementara waktu.
Menggunakan Link Google Drive untuk Kolaborasi: Cara Membuat Link Google Drive Di Hp

Dengan link Google Drive, kolaborasi menjadi mudah dan efisien. Kamu bisa membagikan file dengan orang lain, memungkinkan mereka mengedit atau melihat dokumen, presentasi, atau spreadsheet secara bersamaan.
Buat link Google Drive di HP itu gampang banget. Tinggal tap ikon ‘Bagikan’, pilih ‘Salin Tautan’, lalu tempelkan di dokumen Word kamu. Nah, kalau mau nambah halaman di Word HP, kamu bisa tap ikon ‘+’ di pojok kiri bawah. Cara menambahkan halaman di word hp juga simpel kok.
Setelah halaman baru muncul, kamu tinggal edit sesuai kebutuhan. Terus, jangan lupa untuk simpan dokumen kamu dengan klik ikon disket di pojok kanan atas. Selesai deh!
Berikut cara mengundang orang lain untuk berkolaborasi menggunakan link Google Drive:
Mengundang Kolaborator
- Buka file yang ingin dibagikan di Google Drive.
- Klik tombol “Bagikan” di pojok kanan atas.
- Masukkan alamat email atau nama orang yang ingin diundang.
- Pilih tingkat akses yang diinginkan (Editor, Komentator, atau Pembaca).
- Klik tombol “Kirim”.
Manfaat Kolaborasi dengan Link Google Drive
Menggunakan link Google Drive untuk kolaborasi menawarkan banyak manfaat, antara lain:
- Kolaborasi Real-time:Semua perubahan yang dilakukan akan terlihat secara real-time oleh semua kolaborator.
- Versi Terpusat:Hanya ada satu versi file yang dibagikan, sehingga mengurangi kebingungan dan kesalahan.
- Kontrol Akses:Kamu dapat mengontrol siapa saja yang memiliki akses ke file dan tingkat akses yang mereka miliki.
- Riwayat Versi:Google Drive melacak riwayat semua perubahan yang dilakukan pada file, memungkinkan kamu untuk memulihkan versi sebelumnya jika diperlukan.
Contoh Penggunaan Kolaborasi
Link Google Drive dapat digunakan untuk kolaborasi dalam berbagai situasi, seperti:
- Proyek Kerja Sama:Berbagi dokumen dengan rekan kerja untuk mengerjakan proyek bersama.
- Tugas Sekolah:Berkolaborasi dengan teman sekelas pada tugas atau presentasi kelompok.
- Perencanaan Acara:Membagikan spreadsheet atau dokumen untuk merencanakan acara dengan tim.
- Pengumpulan Umpan Balik:Berbagi dokumen dengan orang lain untuk mengumpulkan umpan balik dan saran.
Ringkasan Penutup

Membuat link Google Drive di HP sangat mudah dan bermanfaat. Dengan mengikuti langkah-langkah sederhana yang diuraikan dalam panduan ini, Anda dapat membagikan file dengan aman dan efisien, memfasilitasi kolaborasi, dan meningkatkan produktivitas Anda.
Detail FAQ
Bagaimana cara mengubah izin berbagi untuk link Google Drive?
Buka file atau folder yang ingin dibagikan, klik tombol “Bagikan”, lalu pilih “Pengaturan lanjutan”. Di bagian “Siapa yang memiliki akses”, Anda dapat mengubah siapa saja yang dapat mengakses link.
Bagaimana cara membuat link Google Drive yang mudah diingat?
Saat membuat link, gunakan kata atau frasa yang relevan dengan konten yang dibagikan. Anda juga dapat menggunakan layanan pemendek URL untuk membuat link yang lebih ringkas dan mudah diingat.
Apakah link Google Drive aman untuk dibagikan?
Ya, link Google Drive aman untuk dibagikan selama Anda hanya membagikannya dengan orang yang dipercaya. Pastikan untuk mengatur izin berbagi dengan benar dan jangan bagikan link dengan siapa pun yang tidak seharusnya memiliki akses.

