
Cara menghubungkan printer bluetooth ke hp – Apakah Anda ingin mencetak dokumen, foto, atau file lain dari HP Anda secara nirkabel? Menghubungkan printer Bluetooth ke HP Anda sangat mudah dan hanya membutuhkan beberapa langkah sederhana. Artikel ini akan memandu Anda melalui prosesnya, memastikan Anda dapat mencetak dengan mudah dari perangkat seluler Anda.
Sebelum memulai, pastikan printer Bluetooth Anda kompatibel dengan HP Anda dan Bluetooth diaktifkan pada kedua perangkat.
Kompatibilitas Printer dan Perangkat Seluler: Cara Menghubungkan Printer Bluetooth Ke Hp

Menghubungkan printer Bluetooth ke ponsel memerlukan kompatibilitas antara kedua perangkat. Pastikan printer Bluetooth kamu mendukung koneksi dengan perangkat seluler.
Nah, setelah printer Bluetooth kamu terhubung ke HP, kamu mungkin ingin menyembunyikan beberapa aplikasi di HP Infinix kamu untuk menjaga privasi. Caranya mudah, cukup ikuti langkah-langkah cara menyembunyikan aplikasi di hp infinix . Setelah selesai, kembali ke topik kita, pastikan printer Bluetooth sudah siap untuk mencetak dokumen penting kamu.
Untuk perangkat seluler, periksa apakah ponsel kamu memiliki fitur Bluetooth dan versi Bluetooth yang kompatibel dengan printer. Umumnya, ponsel modern memiliki Bluetooth versi 4.0 ke atas yang sudah cukup untuk menghubungkan ke sebagian besar printer Bluetooth.
Setelah printer Bluetooth terhubung ke HP, kamu bisa mencetak dokumen dengan mudah. Kalau kamu ingin beralih ke akun Gmail lain atau ingin menghapus akun Gmail dari HP Oppo, kamu bisa ikuti langkah-langkah cara logout akun gmail di hp oppo . Setelah itu, kamu bisa menghubungkan printer Bluetooth lagi ke HP Oppo dengan mengikuti langkah-langkah yang sama seperti sebelumnya.
Spesifikasi Printer
- Tipe Konektivitas: Pastikan printer mendukung koneksi Bluetooth.
- Profil Bluetooth: Printer harus mendukung profil Bluetooth yang kompatibel dengan perangkat seluler, seperti A2DP atau AVRCP.
- Jangkauan Bluetooth: Perhatikan jangkauan Bluetooth printer untuk memastikan kamu dapat terhubung dengan baik.
Spesifikasi Perangkat Seluler
- Fitur Bluetooth: Pastikan ponsel memiliki fitur Bluetooth yang diaktifkan.
- Versi Bluetooth: Periksa versi Bluetooth ponsel untuk memastikan kompatibilitas dengan printer.
- Sistem Operasi: Pastikan sistem operasi ponsel mendukung koneksi Bluetooth dan memiliki driver yang kompatibel untuk printer.
Proses Koneksi

Menghubungkan printer Bluetooth ke ponsel adalah proses yang mudah dan dapat diselesaikan hanya dalam beberapa langkah.
Setelah printer Bluetooth tersambung ke HP, pastikan HP sudah terpasang dengan benar. Jika belum, ikuti langkah-langkah cara instal HP terlebih dahulu. Setelah HP terinstal, lanjutkan proses menghubungkan printer Bluetooth dengan mengikuti panduan yang tersedia pada perangkat HP.
Sebelum memulai, pastikan printer Bluetooth dihidupkan dan dalam mode berpasangan. Kamu juga perlu memastikan ponsel memiliki Bluetooth aktif dan berada dalam jangkauan printer.
Menghubungkan printer Bluetooth ke HP cukup mudah. Cukup aktifkan Bluetooth pada kedua perangkat dan cari printer di pengaturan Bluetooth HP. Setelah terhubung, kamu bisa mencetak dokumen dan foto dengan mudah. Nah, jika saat menghubungkan printer Bluetooth, kamu mengalami masalah volume HP naik turun sendiri, coba ikuti cara mengatasi volume hp naik turun sendiri . Setelah masalah volume teratasi, kamu bisa kembali melanjutkan proses menghubungkan printer Bluetooth ke HP dengan lancar.
Menggunakan Aplikasi
Beberapa printer Bluetooth dilengkapi dengan aplikasi pendamping yang dapat digunakan untuk mengatur dan mengontrol printer. Jika printer memiliki aplikasi, unduh dan instal aplikasi di ponsel.
Setelah aplikasi diinstal, ikuti petunjuk dalam aplikasi untuk menghubungkan printer. Biasanya, ini melibatkan memilih printer dari daftar perangkat yang tersedia dan memasukkan kode PIN atau sandi.
Menggunakan Pengaturan Ponsel
Jika printer tidak memiliki aplikasi, kamu dapat menghubungkannya menggunakan pengaturan Bluetooth ponsel.
Buka pengaturan Bluetooth di ponsel dan pastikan Bluetooth diaktifkan. Kemudian, pilih printer dari daftar perangkat yang tersedia. Ponsel akan meminta kode PIN atau sandi untuk menyelesaikan koneksi.
Kode PIN atau Sandi
Kode PIN atau sandi untuk printer Bluetooth biasanya dicetak pada label printer atau dalam manual pengguna. Jika kamu tidak dapat menemukan kode PIN atau sandi, coba masukkan “0000” atau “1234”.
Menyelesaikan Koneksi
Setelah kode PIN atau sandi dimasukkan, ponsel akan menyelesaikan koneksi ke printer. Kamu sekarang dapat mencetak dokumen dan foto dari ponsel.
Menghubungkan printer bluetooth ke hp cukup mudah. Aktifkan bluetooth pada hp dan printer, lalu cari nama printer di daftar perangkat yang tersedia. Setelah terhubung, kamu bisa mencetak dokumen dengan mudah. Kalau kamu ingin memodifikasi sistem hp Samsung, kamu bisa mempelajarinya di cara me root hp samsung . Setelah itu, kembali ke pengaturan bluetooth dan pastikan printer masih terhubung dengan hp kamu.
Menggunakan Printer
Setelah printer terhubung ke ponsel, kamu dapat menggunakannya seperti printer biasa. Buka dokumen atau foto yang ingin dicetak dan pilih printer dari daftar printer yang tersedia.
Kamu dapat menyesuaikan pengaturan pencetakan, seperti ukuran kertas, orientasi, dan jumlah salinan, melalui aplikasi atau pengaturan printer di ponsel.
Fitur dan Penggunaan Printer

Dengan koneksi Bluetooth, Anda dapat memanfaatkan berbagai fitur pencetakan yang ditawarkan printer Bluetooth. Dari kenyamanan ponsel, Anda dapat mencetak dokumen, foto, dan jenis file lainnya secara nirkabel.
Untuk mencetak dokumen dari ponsel, cukup pilih opsi cetak dari aplikasi yang Anda gunakan dan pilih printer Bluetooth Anda. Anda juga dapat mencetak foto langsung dari galeri ponsel atau melalui aplikasi pencetakan khusus.
Mencetak File Lainnya, Cara menghubungkan printer bluetooth ke hp
Selain dokumen dan foto, Anda juga dapat mencetak berbagai jenis file dari ponsel Anda. Ini termasuk file PDF, spreadsheet, presentasi, dan bahkan email.
Untuk mencetak file jenis ini, pastikan Anda memiliki aplikasi yang sesuai terinstal di ponsel Anda yang mendukung pencetakan. Setelah Anda menginstal aplikasi yang sesuai, Anda dapat memilih file yang ingin dicetak dan memilih printer Bluetooth Anda sebagai tujuan.
Akhir Kata
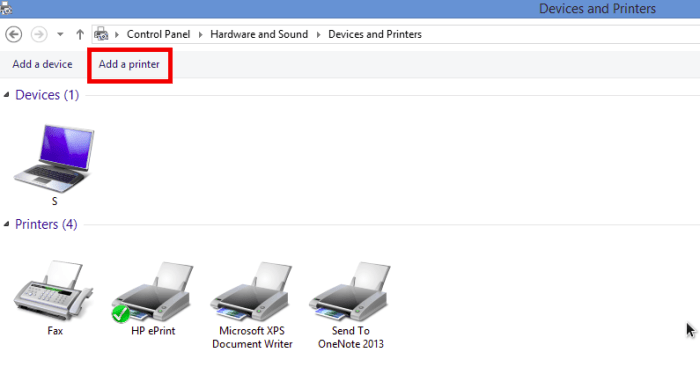
Dengan mengikuti langkah-langkah ini, Anda dapat dengan mudah menghubungkan printer Bluetooth ke HP Anda dan menikmati kemudahan pencetakan nirkabel. Apakah Anda ingin mencetak tugas sekolah, dokumen kantor, atau foto kenangan, printer Bluetooth Anda akan siap membantu Anda.
Tanya Jawab (Q&A)
Apakah semua printer Bluetooth kompatibel dengan HP?
Tidak, tidak semua printer Bluetooth kompatibel dengan HP. Pastikan untuk memeriksa spesifikasi printer Anda untuk memastikan kompatibilitas.
Bagaimana cara mengatasi masalah koneksi antara printer Bluetooth dan HP saya?
Jika Anda mengalami masalah koneksi, coba matikan dan nyalakan kembali kedua perangkat, periksa pengaturan Bluetooth, atau pastikan perangkat berada dalam jangkauan.

.gallery-container {
display: flex;
flex-wrap: wrap;
gap: 10px;
justify-content: center;
}
.gallery-item {
flex: 0 1 calc(33.33% – 10px); /* Fleksibilitas untuk setiap item galeri */
overflow: hidden; /* Pastikan gambar tidak melebihi batas kotak */
position: relative;
margin-bottom: 20px; /* Margin bawah untuk deskripsi */
}
.gallery-item img {
width: 100%;
height: 200px;
object-fit: cover; /* Gambar akan menutupi area sepenuhnya */
object-position: center; /* Pusatkan gambar */
}
.image-description {
text-align: center; /* Rata tengah deskripsi */
}
@media (max-width: 768px) {
.gallery-item {
flex: 1 1 100%; /* Full width di layar lebih kecil dari 768px */
}
}
